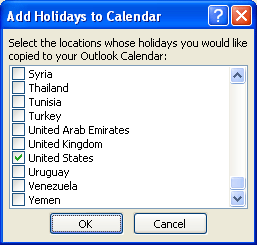There are some guidelines given below which is help to reduce Spam. These are following….
- Take advantage of the Junk E-mail Filter in Microsoft Office Outlook 2007 Office Outlook 2007 helps to mitigate the problem of spam by providing the Junk E-mail Filter, which automatically evaluates incoming messages and sends those identified as spam to the Junk E-mail folder.
- Block pictures in HTML messages that spammers use as Web beacons Office Outlook 2007 has an additional anti-spam feature. By default, this feature blocks automatic picture downloads and other external content in messages if the content is linked to a server. If you open a message that has external content when this feature is turned off, the external content downloads automatically, inadvertently verifying to the server that your e-mail address is a valid one. Your e-mail address can then be sold to a spammer. You can unblock external content for messages that come from sources that you trust. For details, see Block or unblock automatic picture downloads in e-mail messages.
- Turn off read and delivery receipts and automatic processing of meeting requests Spammers sometimes resort to sending meeting requests and messages that include requests for read and delivery receipts. Responding to such meeting requests and read receipts might help spammers to verify your e-mail address. You can turn off this functionality. However, read and delivery receipts and automatic processing of meeting requests are useful features that you should not be afraid to use within a secure corporate network.
Note Delivery receipts can be turned off only by your e-mail server administrator.
Turn off read receipts
- On the Tools menu, click Options.
- Click E-mail Options.
- Click Tracking Options.
- Under Use this option to decide how to respond to requests for read receipts. Only applies to Internet Mail accounts, click Never send a response.
Turn off automatically acceptance of meeting requests
1. In Outlook, on the Tools menu, click Options, and then click Calendar Options.
2. Under Advanced options, click Resource Scheduling.
3. Clear the Automatically accept meeting requests and process cancellations check box.
4. Limit the places where you post your e-mail address Be cautious about posting your e-mail address on public Web sites, such as newsgroups, chat rooms, bulletin boards, and so forth. When visiting public sites, you might want to use an e-mail address that is different from your main e-mail address. Remove your e-mail address from your personal Web site. Whenever you list or link to your e-mail address, you increase your chances of being spammed.
5. Review the privacy policies of Web sites When you sign up for online banking, shopping, or newsletters, review the privacy policy of the site carefully before you reveal your e-mail address or other personal information. Look for a link or section (usually at the bottom of the Web site's home page) called "Privacy Statement," "Privacy Policy," "Terms and Conditions," or "Terms of Use." If the Web site does not explain how your personal information will be used, consider not using the services at that site.
6. Watch out for check boxes that are already selected When you shop online, companies sometimes add a check box that is already selected, which indicates that it is fine with you if the company sells or gives your e-mail address to other businesses (or "third parties"). Clear this check box so that your e-mail address is not shared.
7. Don't reply to spam Never reply to an e-mail message — not even to unsubscribe from a mailing list — unless you know and trust the sender, such as when the e-mail message comes from a service, an online store, or newsletter that you have signed up with. Answering spam just confirms to the spammer that your e-mail address is an active one.
8. If a company uses e-mail messages to ask for personal information, don't respond by sending a message Most legitimate companies will not ask for personal information to be sent in e-mail. Be suspicious if they do. Such a request could be a spoofed e-mail message disguised to look like a legitimate one. This tactic is known as phishing. If the possible spam appears to be sent by a company that you do business with — for example, your credit card company — then call the company to verify that they sent it, but don't use any phone number that is provided in the e-mail. Instead, use a number that you find by using other means, such as directory assistance, a statement, or a bill. If the request is a legitimate one, the company's customer service representative should be able to assist you. The Junk E-mail Filter also includes phishing protection to help identify and disable suspicious messages.
9. Don't contribute to a charity in response to a request sent in e-mail Unfortunately, some spammers prey on your goodwill. If you receive an e-mail appeal from a charity, treat it as spam. If the charity is one that you want to support, locate their telephone number or Web site to find out how you can make a contribution.
10. Don't forward chain e-mail messages Besides increasing overall e-mail volume, by forwarding a chain e-mail message you might be furthering a hoax — and meanwhile, you lose control over who sees your e-mail address.
I hope It is useful to Getting information about Spam and I want to share my experience with Microsoft Outlook Support and Computer Help.