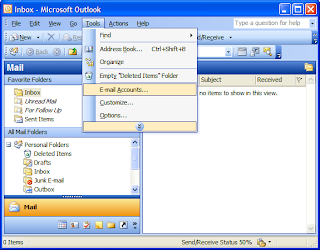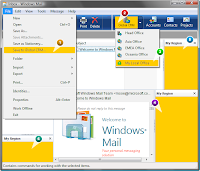How to Export Your Outlook Calendar
Labels: microsoft outlook support , Online Outlook Support , Outlook Support , Outlook Tech Support , 1 comments

Have events in your calendar at work, but want to bring those same events home, for outlook at home. Here is How to Export Your Outlook Calendar.
Step 1: Open outlook, and click on the calendar folder. See picture
Step 2: This will open up the calendar section of MSOutlook
Step 3: ImportExport Option Outlook
Step 4: Now that the calendar is open go to the File menu at the top left.
Once on the file menu select the option for Import/Export
Step 5: Export Choices
Step 6: The next screen will ask you what you want to do.
Step 7: Select the choice for export to a file.
Step 8: Click Next
Step 9: Choose the type of file in this case since we will be going to outlook at home you want to select the "Personal File Folder" Option the ".pst" file
Step 10: Click Next
Step 11: The next screen will have your folder list, on this screen if you have subfolders under contacts the lower left hand corner allows to include subfolders of your Calendar. Leave the calendar option highlighted and click Next.
Step 12: It will now ask you for the location of the file, click on Browse to the right and click to save the file to your desktop for easy access later.