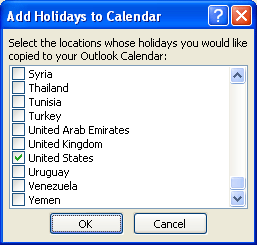RED HERRING AWARDS IYOGI FOR THE 2008 RED HERRING ASIA AMERICA 100
Labels: 24*7 Technical Supports , Computer Repair , computer support , Microsoft Help , Microsoft Support , Tech Support , Technical Support , 0 comments
Award Recognizes the 100 “Most Promising” Asian Companies Driving the Future of Technology
Silicon Valley, CA, Dec 9th, 2008— Red Herring today announced that iYogi is a winner of the Red Herring 100 Award, a selection of the 100 most innovative private technology companies based in Asia.
IYogi delivers technical support services directly to consumers and small businesses and is the first, global, technical support brand based out of India with more than 50,000 customers. The company offers consumers an unlimited, annual subscription service for $119.99 per desktop that includes support for a wide range of technologies, including PC hardware, Microsoft Products Support, Windows Operating systems, Computer Support, Software applications, MP3 players, Networking devices, Digital camera, Printers and scanners etc.
The Red Herring editorial board diligently surveyed the entrepreneurial scene throughout Asia and identified the top 100 out of more than 1,000 closely evaluated companies that are leading the next wave of innovation.
“Our winners and Finalists demonstrate that Asia is increasingly becoming a leader in innovation, contrary to common stereotypes", said Joel Dreyfuss, editor-in-chief of Red Herring. " It was tough to choose just the top 100 finalists from such a large list of excellent contenders, and we are very happy with the quality of the companies we selected as finalists."
“We believe consumers and small business owners should have low-cost access to the highest quality support available on the planet", said Uday Challu, CEO of iYogi. “We are thrilled that our innovative approach to solving everyday technology problems for consumers and our managed services for small businesses has been recognized by Red Herring’s keen-eyed leadership. We are continuously innovating in adding new services that includes PC recovery, anti-virus, anti-spyware, data back-up and PC optimization in providing the best tech support experience for our customers”, adds Uday.
The 100 winning companies have been announced at the Red Herring Asia event in Hong Kong. The CEOs of the winning start ups presented their innovative ideas and technologies to an audience of leading entrepreneurs, financiers, and corporate strategists at the event at the Hong Kong, JW Marriott Hotel earlier this week.
About iYogi
iYogi is the first direct-to-consumer and small business technical support service from India. Providing an annual unlimited subscription to technical support, iYogi now boasts of more than 50,000 customers. The company employs 600 professionals servicing customers in the US, UK, Canada, Australia and fast expanding to 12 new geographies across the globe. iYogi’s resolution rate of 87 percent and customer satisfaction rate of 93 percent are amongst the highest published benchmarks in the industry. For further information, please visit www.iyogi.net.
iYogi Contact
Vishal Dhar
President Marketing, iYogi Inc.
Phone: 212 229 0901
Email: vishal@iyogi.net